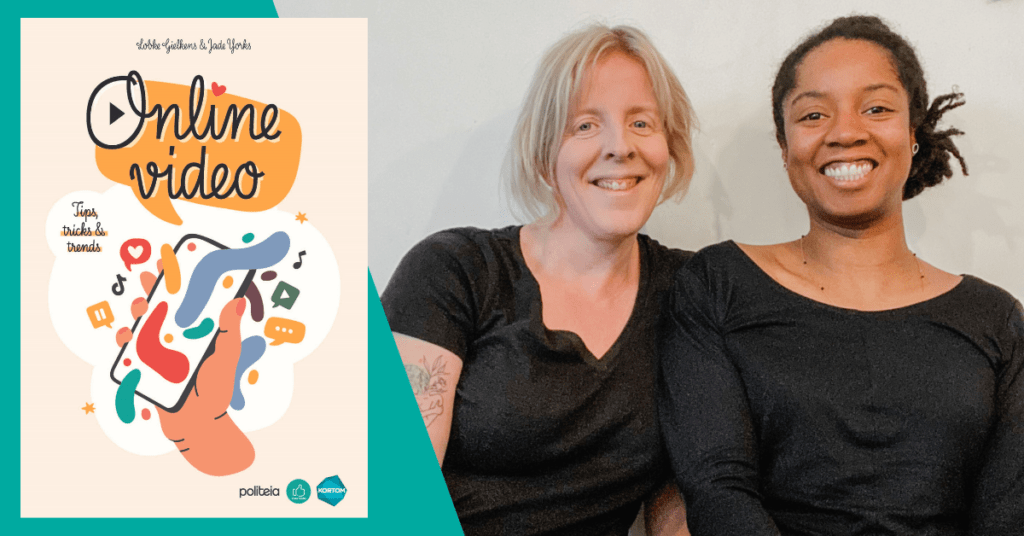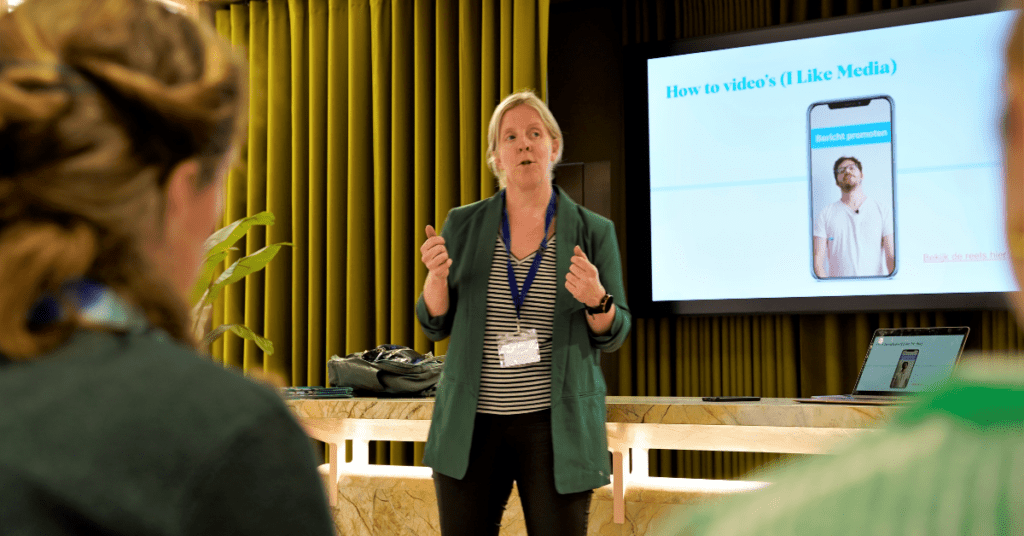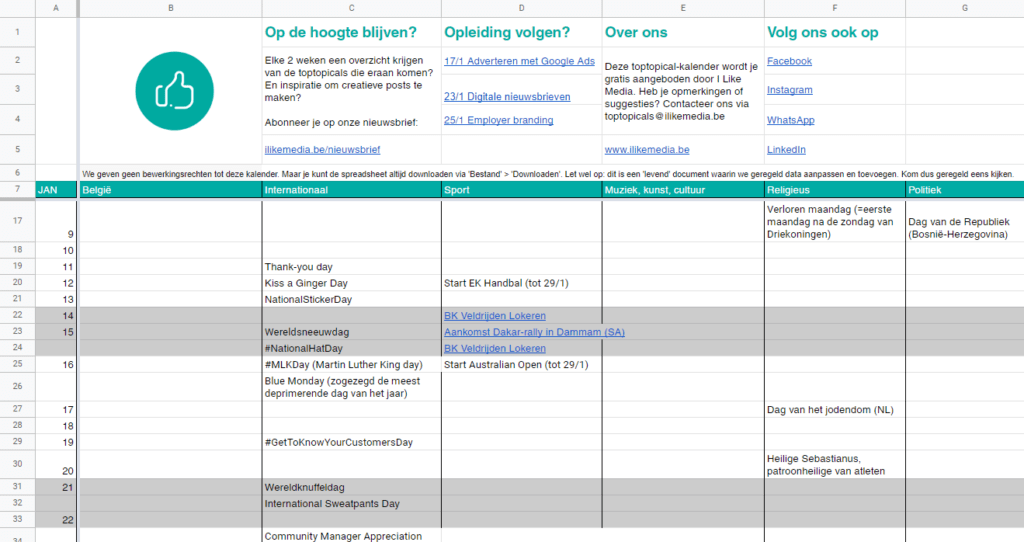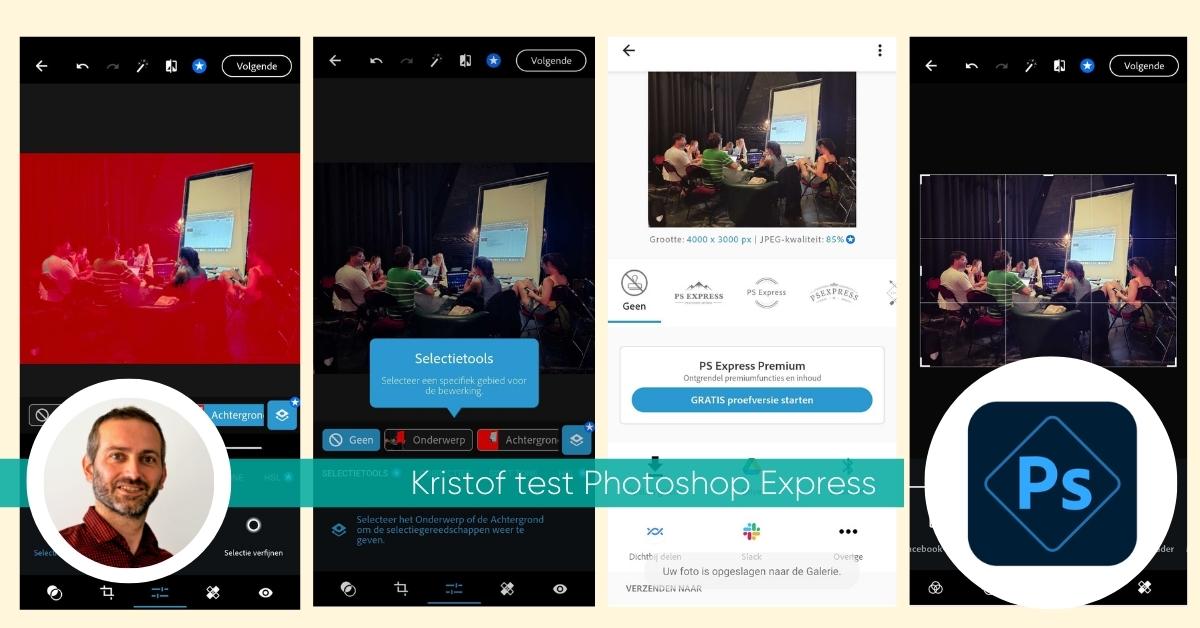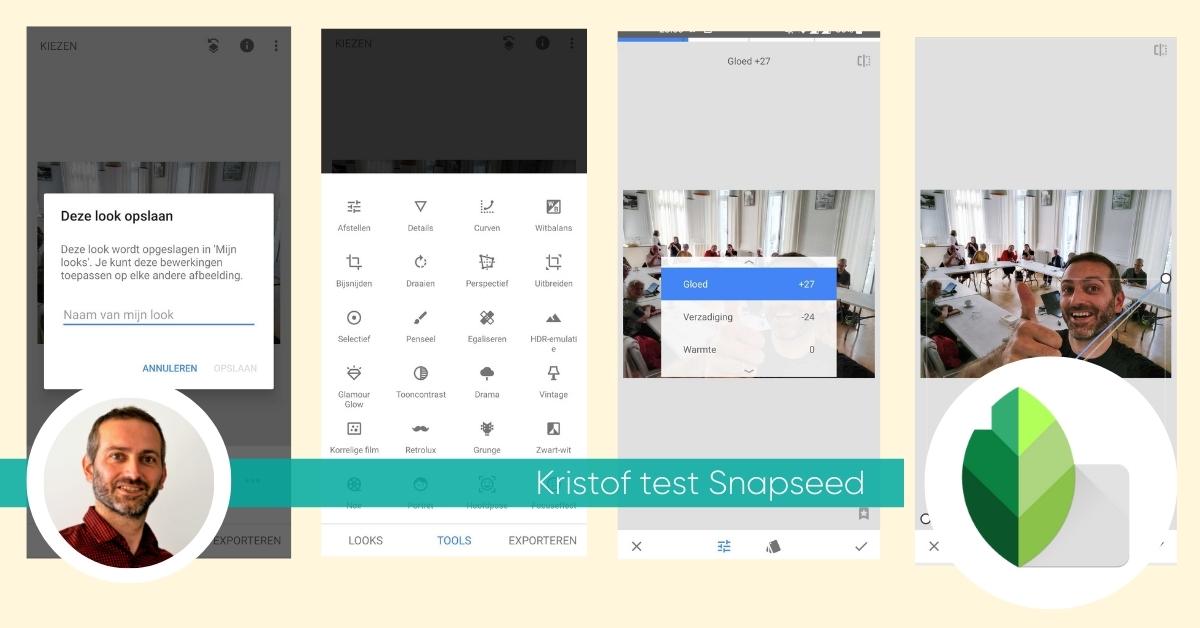Bewerkte foto’s zien er professioneler en mooier uit, dat weten we allemaal. Maar welke apps gebruik je nu best om als organisatie je foto’s op te fleuren?
Niemand gebruikt de fotobewerkingsfuncties van Instagram nog. Daarom gingen wij in deze miniserie van de Tooltester op zoek naar 4 alternatieven om je foto’s te bewerken.
In deze tweede editie nemen we Adobe Lightroom onder de loep.
Lightroom is een app die vooral dient om je foto’s te beheren. Je kan de app ook gebruiken om je beelden te bewerken.
Hoe werkt het?
- Download de Lightroom-app op je Android-of Appletelefoon.
- Open de app en log in.
- Upload een foto die je wilt bewerken.
- Bewerk je foto met licht, kleur, effecten en detailinstellingen.
- Opslaan gebeurt automatisch.
- Download je foto. Selecteer de foto en exporteer hem. Kies dan ‘Opslaan op apparaat’.
Benieuwd wat jij nu met Lightroom kan doen?
Wij zijn vooral fan van foto’s bewerken met presets. Je kan presets (voorinstellingen) zelf maken maar je hoeft het soms niet zo ver te zoeken want er zijn duizenden (!) Lightroom-presets verkrijgbaar ontwikkeld door ervaren (smartphone)fotografen. Sommige van die presets zijn echt prachtig en brengen je foto’s op een bijzondere manier tot leven, alsof jij zelf de beste fotograaf ter wereld bent, ze brengen je smartphonefoto’s echt naar een hoger level!

Een preset importeren en gebruiken op een Android doe je zo:
- Download op je smartphone een van de Lightroom-presets die je gekocht of gratis gevonden heb. Je hebt nu een zip-bestand op je smartphone staan.
- Open Lightroom op je smartphone en open een willekeurige foto uit je fotobibliotheek
- Schuif de onderbalk met gereedschappen naar rechts en druk op ‘Voorinstel.’
- Druk op de 3 puntjes om het menu te openen en selecteer ‘Voorinstellingen importeren’.
- Zoek nu de map op je smartphone waar je het zip-bestand met de presets hebt gedownload.
- Druk op het zip-bestandje om de presets te importeren
- Dat was het! De presets staan nu startklaar in de Lightroom-app.
Een preset importeren en gebruiken op je iPhone doe je zo:
- Download de Lightroom-presets die je online gekocht of gratis gevonden hebt, je krijg ze meestal in een zip-bestand en sla ze op op je iCloud Drive of in de app ‘Bestanden’.
- Tik op het zip-bestand om het uit te pakken. Je ziet nu alle presets in een mapje staan. Gebruik niet de bestanden die op .xmp eindigen! Dat zijn de desktop-presets.
- Tik op de preset en bewaar hem als afbeelding in je filmrol. Open nu de Lightroom-app en klik op het blauwe import-icoontje (het foto-icoontje) en kies ‘Vanaf filmrol’.
- Kies nu de preset (de blanco foto) die je net hebt bewaard in je fotorol en druk op de map ‘Recent toegevoegd’ om de geïmporteerde presets naar boven te halen.
- Tik op een van de presets en kies de optie ‘Voorinstelling maken’ en geef je preset een naam en maak een mapje waarin je je presets bewaart.
- Druk op ‘Gebruikersvoorsinstellingen’ en daarna op ‘Nieuwe groep voorinstellingen maken. Geef de presetgroep een logische naam en druk op het vinkje rechtsboven om hem op te slaan. Bewaar nu de preset zelf en geef ook die een naam.
- Open een willekeurige foto in Lightroom en tik op ‘Voorinstel.’. Scroll naar de presetgroep die hebt aangemaakt. Als het goed is, zie je daar de bewaarde preset staan en kun je hem gebruiken.
Tip: Herhaal dit proces voor elke preset die je in deze groep wil plaatsen.
Met die presets creëer je makkelijk een eigen fotostijl voor je organisatie. Zo zorg je er met 1 klik voor dat al je foto’s dezelfde look krijgen.
Deze foto bewerkten wij in 5 minuutjes aan de hand van een preset:
Voordelen
✔️ Lightroom heeft een handige functie om je bestanden te ordenen en catalogeren.
✔️ Presets maken het heel gemakkelijk om verschillende foto’s op dezelfde manier te bewerken.
✔️ Lightroom heeft heel sterke bewerkingsfuncties en is eenvoudig te leren.
✔️ Lightroom slaat al jouw foto’s automatisch op, ook tijdens het bewerken. Zo kan je de draad telkens weer oppikken waar je stopte.
✔️ Je kan makkelijk je aangepaste foto vergelijken met de originele versie.
Nadelen
❌ Lightroom heeft betalende premium functie.
❌ Lightroom heeft minder filters dan andere fotobewerkingsapps. Je kan deze wel zelf namaken.
❌ Je kan enkel foto’s bewerken met Lightroom. Geen video’s dus.
Onze beoordeling
💛💛💛💛🖤
Adobe heeft met Lightroom een sterke app met veel nuttige functionaliteiten. De gratis versie heeft meer dan voldoende opties om je foto’s te bewerken.
De app is vooral bedoeld voor mensen die op een professionele maar toch eenvoudige manier foto’s willen opfleuren. Als je je foto’s op een speelse manier wil omtoveren kies je best voor een alternatief.
Wil je een beter alternatief dan Lightroom? Of wil je leren hoe je prachtige foto’s maakt met je smartphone? Check dan zeker onze opleiding smartphonefotografie hieronder!